Le vCenter existe toujours en version Windows mais l’appliance a maintenant des fonctions qui font que cette solution me semble beaucoup plus intéressante à mettre en place:
– mise à jour simplifiée
– backup/restore intégré
– Update Manager intégré (ENFIN !!!!!)
On lance l’installation du vCenter comme dans les précédentes versions
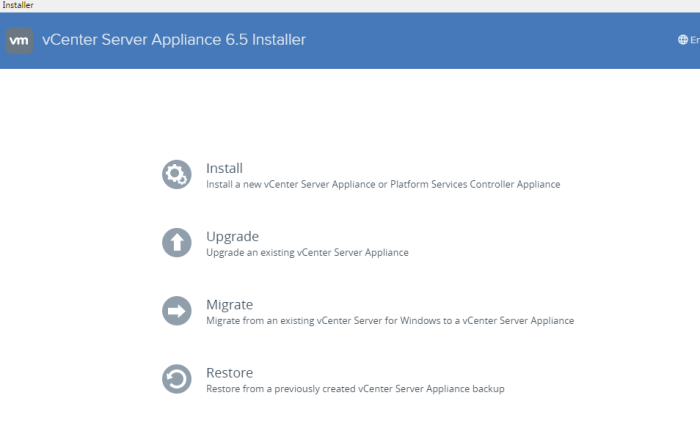
L’installation se fait maintenant en 2 étapes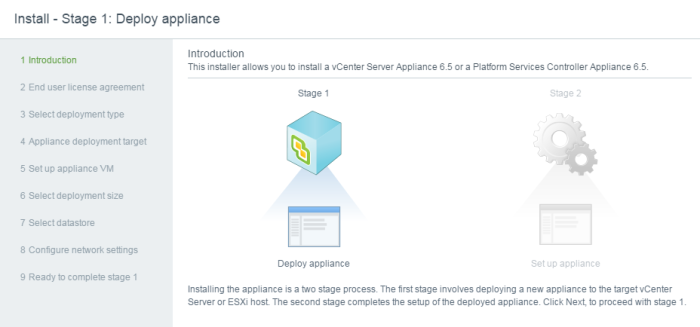
On sélectionne le mode tout intégré
On choisit l’ESX sur lequel on va déployer le vCenter (@IP, compte root)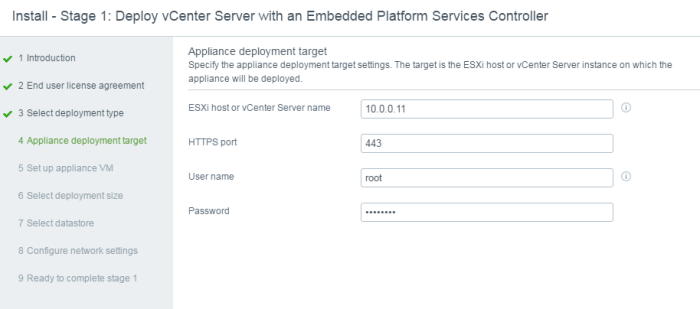
Configuration du nom de l’appliance (pas du nom DNS) et du mot de passe root
Choix du type de déploiement, cela permet de configurer automatiquement les ressources de l’appliance (vCPU, vRam…)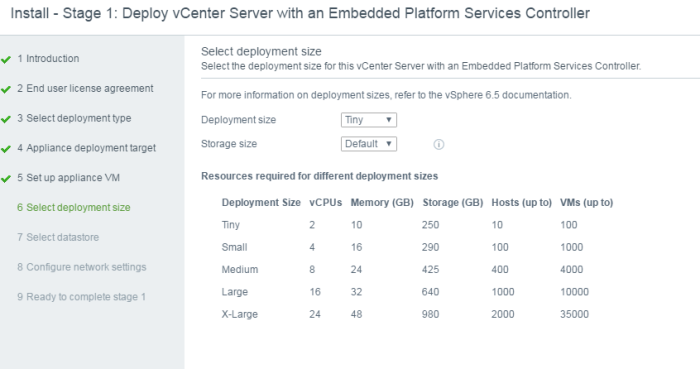
Choix du datstore qui va héberger la VM ainsi que l’utilisation ou pas du thin provisionning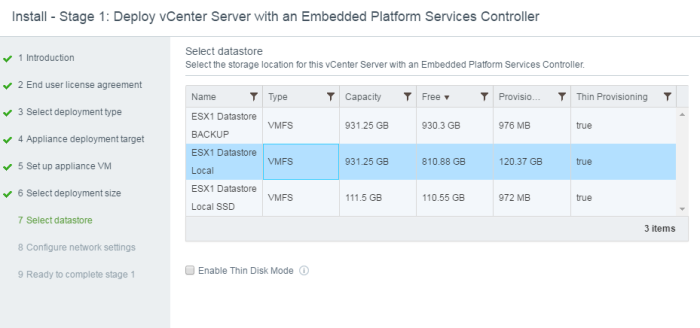
Configuration du réseau et du nom DNS.
Il faut absolument que la résolution DNS soit en place !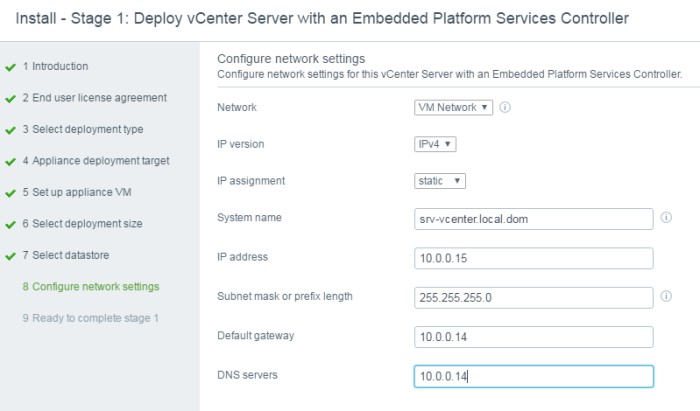
Résumé de la configuration avant déploiement
C’est parti !!
Première étape de l’installation terminée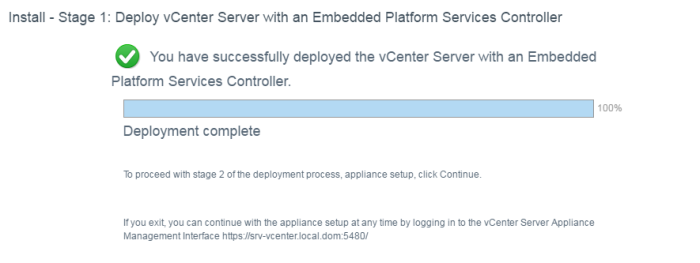
La seconde phase se lance automatiquement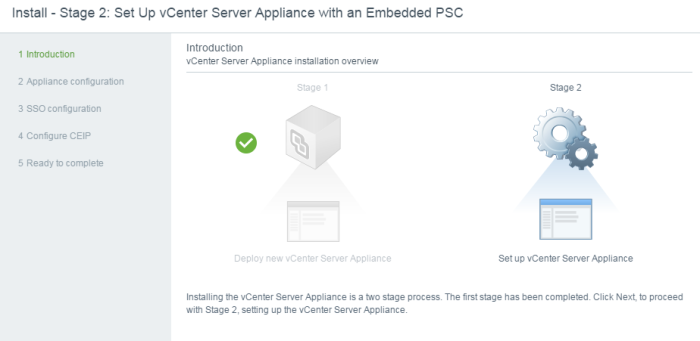
Configuration du NTP, toujours indispensable et importante dans une infra VMware
Attention de prendre un NTP externe à la plateforme pour que les ESX se synchronisent correctement et donne ensuite le temps aux VMs via les Tools
Il faut éviter que ce soit une VM qui fasse NTP pour les ESX qui donnent ensuite le temps aux VMs (on peut par exemple désactiver le fait que les VMs récupèrent le temps via les VMTools)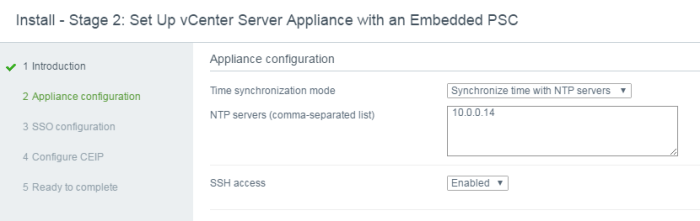
Configuration du SSO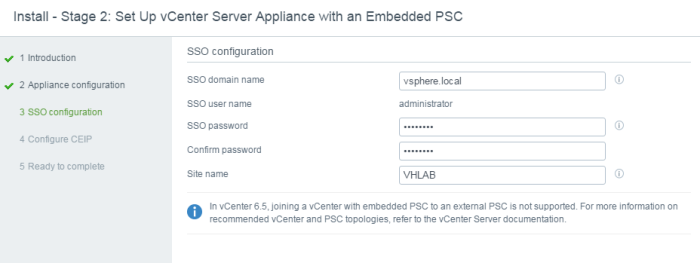
Vérification des informations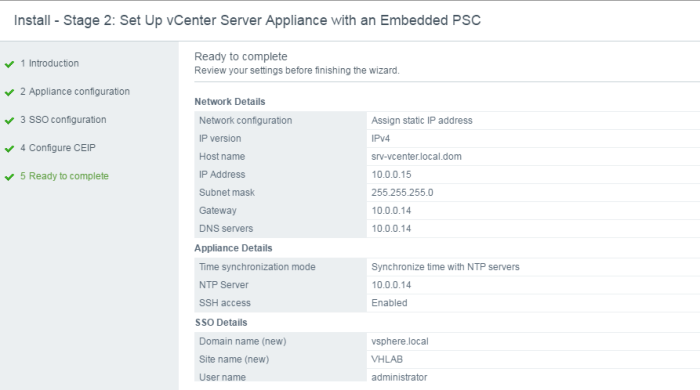
Installation finie !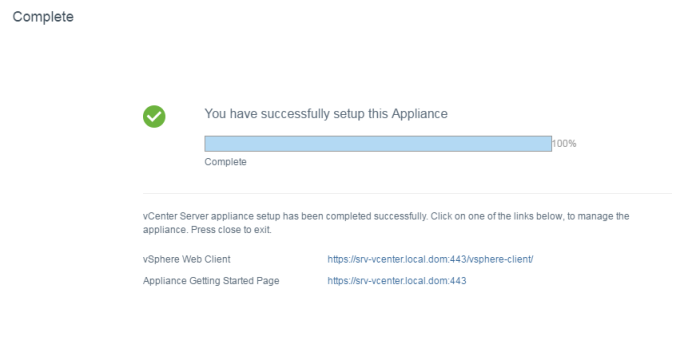
Connexion au vCenter à travers l’interface web
Il faudra ensuite intégrer les ESX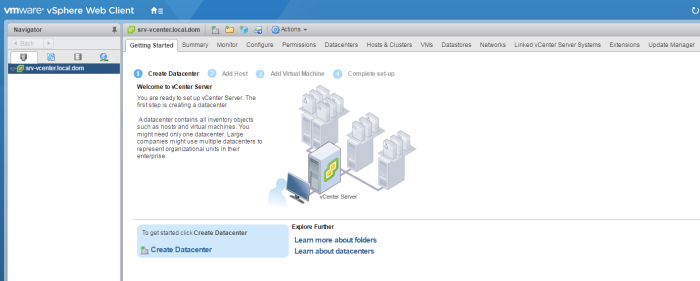
—————————————————–
Le vCenter est installé, on va faire un tour rapide de
L’appliance vCenter
—————————————————–