Avant de commencer l’installation de la VM, il faut disposer du CD d’install ou de l’ISO.
Je vais utiliser un iso Windows 2008 R2 que je vais uploader sur un des datastore
Pour cela on parcours la banque de données et on se sert du bouton qui permet d’envoyer des fichiers.
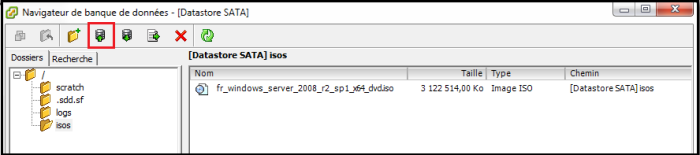
Ensuite clic droit sur l’ESX puis Création nouvelle machine virtuelle
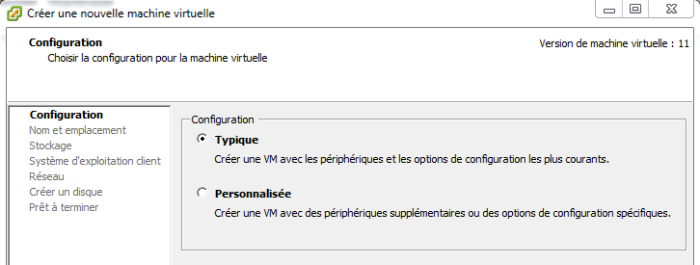
On choisit son nom
Étape importante, je vous conseille de mettre le nom DNS de la VM.
Un répertoire portant le même nom que la VM va être créé sur le datastore. Si ensuite vous changez le nom de la VM, le nom du répertoire ne va pas automatiquement se mettre à jour…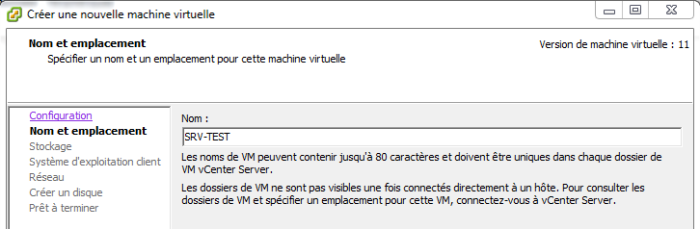
On choisit le datastore pour le stockage des disquesO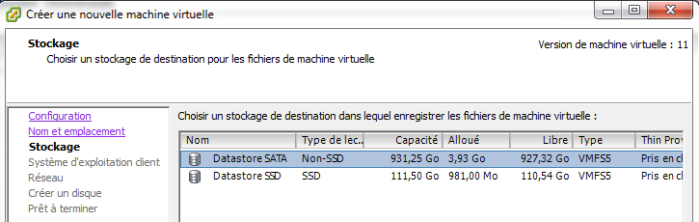
On sélectionne le type d’OS que l’on va utiliser
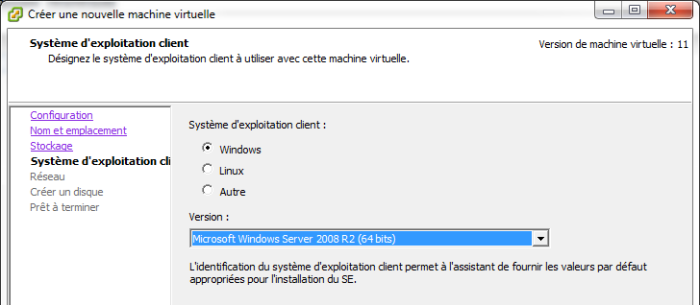
Le nombre de carte réseau, le réseau sur lequel va être rattaché la VM et le type de carte.
E1000 est la plus compatible (lorsque l’on utilise des distribs Linux un peu exotique par exemple)
VMXNET 3 est la plus performante et c’est les bonnes pratiques VMware, il faudra obligatoirement installer les VMware Tools (nous le verrons plus tard)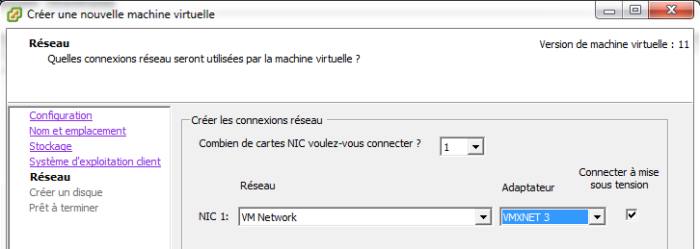
La taille du disque et son type
Provisionnement statique = création d’un fichier de 40 Go sur le datastore quelque soitl’espace utilisé par l’OS
Thin Provision = création d’un fichier correspondant à la taille de ce que consomme l’OS avec un max de 40Go
(Si mon Windows consomme seulement 20Go, je consommerai que 20Go sur le datastore)

On termine l’assistant, cela va créer une VM de base avec 1vcpu et 4Go de ram.
L’enveloppe de la VM est prête.
Il faut maintenant installer l’OS.
Pour cela on clique sur la VM, puis Résumé et Modifier les propriétés
Dans la paertie CDROM, on sélectionne l’ISO et on coche la case pour connecter le cd au démarrage afin de booter dessus.
Les autres options permettent de sélectionner un cd directement connecté à l’ESX ou sur le poste client
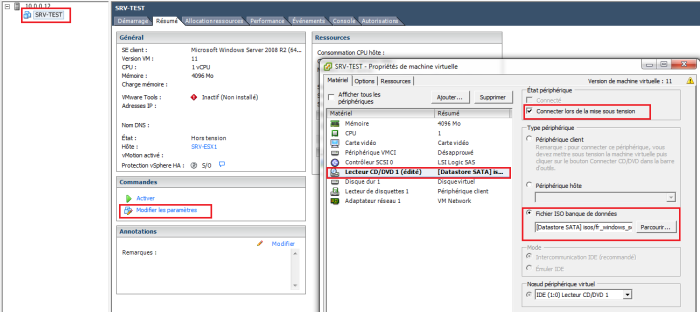
On démarre la VM, on clique sur le bouton pour avoir la console et on installe l’OS de façon classique.
Lorsque la souris est dans la fenêtre de la VM, il faut appuyer sur CTRL+ALT pour la récupérer
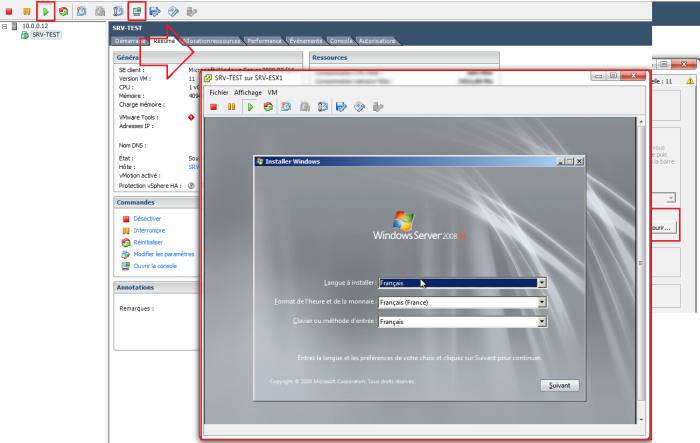
Lorsque l’installation est finie, la première chose à faire c’est d’installer les VMware tools.
Ils fournissent des drivers vmware, permettent d’activer la carte réseau VMXNET3, d’améliorer la gestion de la souris et d’activer pleins de fonctions VMware.
Pour cela, dans la console, on clique simplement sur Installer / Mettre à jour les VMware Tools.
Sur Windows, c’est très simple, sur Linux, il faudra monter le cdrom des tools à la main et lancer le fichier install.sh

Ensuite on va configurer le réseau, activer la prise de main à distance (pour faire du tse et copier des fichiers), virer le FW Windows….
Ma VM a la conf réseau suivante:
10.0.0.20 / 255.255.255.0
On va maintenant créer 2 nouveaux disques durs pour faire nos tests.
Pour cela depuis le client vSphere, on sélectionne la VM puis Modifier les paramètres
On clique sur Ajouter puis Disque dur

On va créer un premier disque de 10Go en spécifiant bien qu’il se trouvera sur le datastore SATA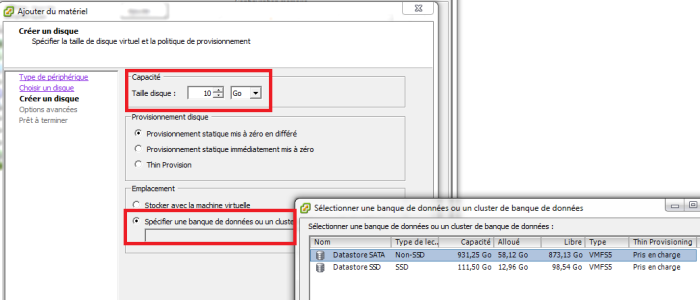
Il faut finir l’assistant jusqu’au bout puis refaire la même manipulation en créant un disque de 12Go sur le datastore SSD
On utilise 2 tailles différentes pour que la gestion dans windows soit plus simple, on va savoir de suite quel disque est sur le SATA et quel disque est sur le SSD
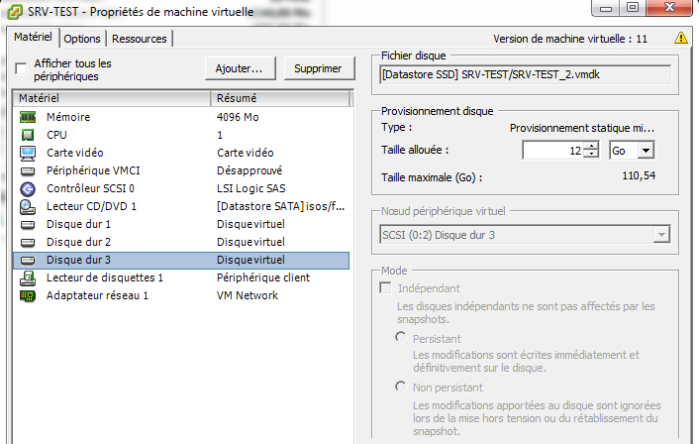
Dans le gestionnaire Windows, on initialise et on formate les 2 disques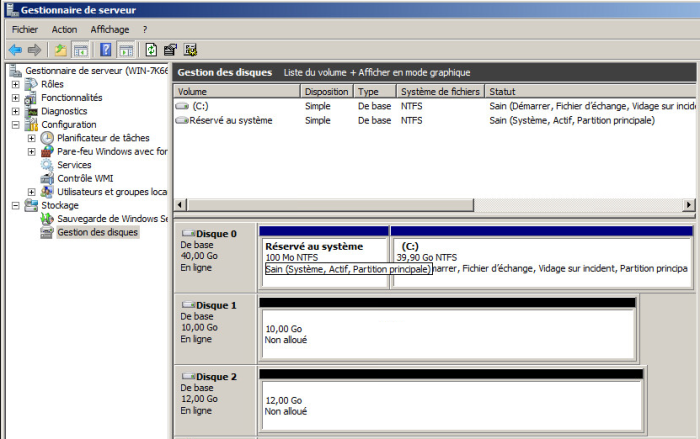

—————————————————–
La VM est prête, on va passer aux tests de performances
Tests de performances
—————————————————–