La première chose à faire est de s’inscrire sur le site de Veeam.
On va pouvoir ensuite télécharger le logiciel (actuellement en V9). Il n’y a pas de versions différentes pour VMware et Hyper-V.
Une fois que le téléchargement est effectué (iso), il nous faut récupérer une licence. Cela se passe dans la partie MANAGE KEY, vous pourrez récupérer une clé valable 30 jours en édition Enterprise plus (la plus haute).
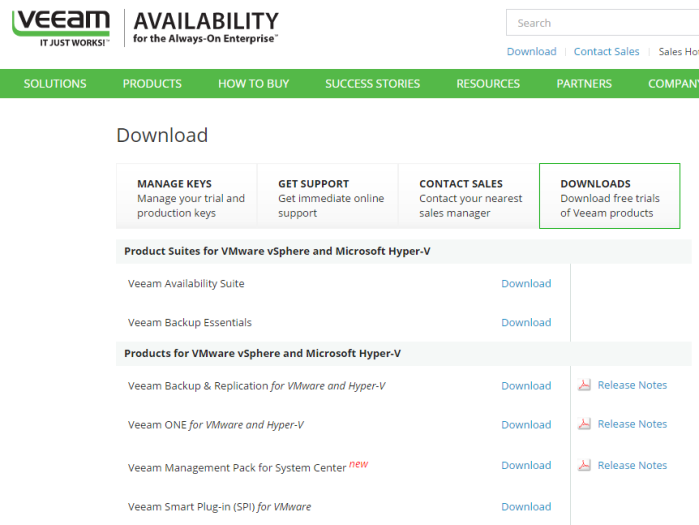
On copie le fichier sur notre serveur et on lance l’installation.
Petite nouveauté par rapport aux précédentes versions, on peut maintenant installer une console déportée.
La partie qui nous intéresse est Veeam Backup & Replication
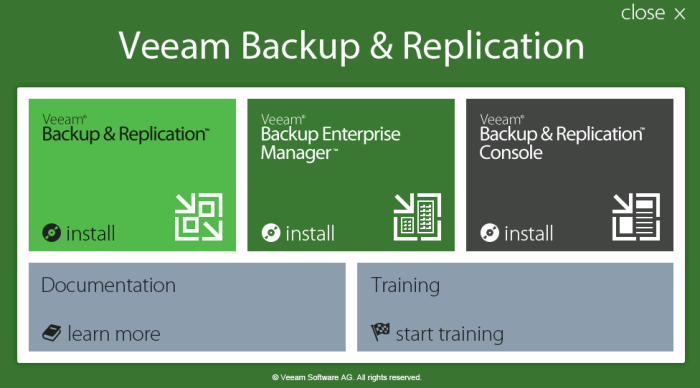
On lance l’assistant d’installation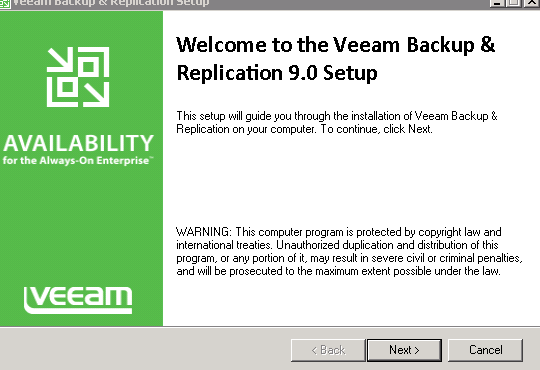
Il faut fournir le fichier de licence (.lic) au moment de l’installation ou une fois que le produit est installé.

On va installer tous les composants
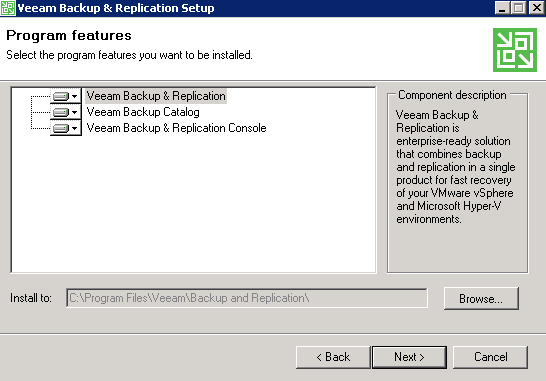
Vérification des prérequis.
Si certains sont manquant, l’assistant d’installation va procéder automatiquement aux corrections. Il n’y a pas besoins de connexion internet ou de sources externes, tout est dans le cd d’install.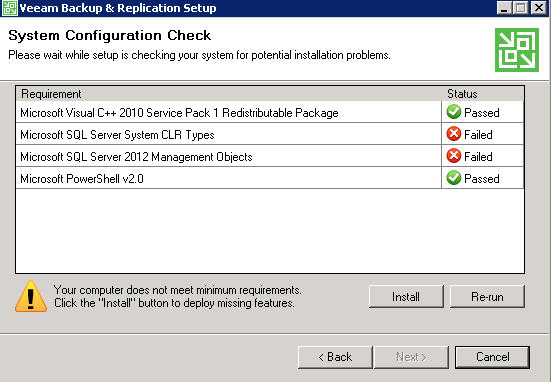
On décide si on utilise des paramètres par défaut ou personnalisés.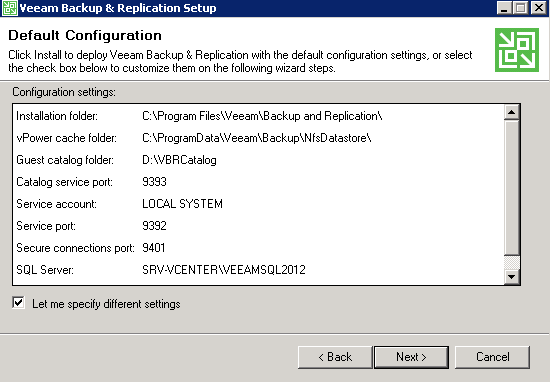
Je vous conseille fortement de changer le compte Windows qui démarre les services.
Il faut créer un nouveau compte avec les droits admin local du serveur Veeam.
Si vous avez des politiques particulières de mot de passe, ce sera plus simple à gérer.
Si vous souhaitez accéder à la base de données SQL, ce sera également plus simple car on dispose du login et mot de passe admin.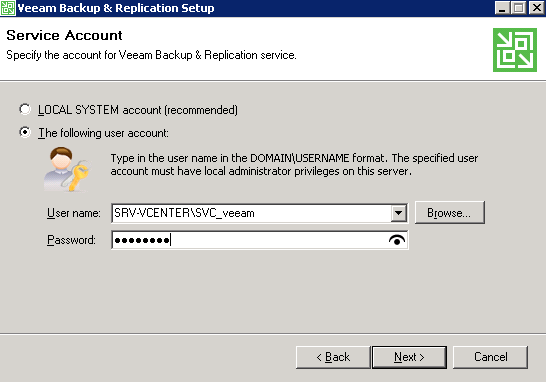
Utilisation de la base de données SQL express intégrée.
Il n’y a pas besoin d’avoir une vraie base SQL si on utilise uniquement Veeam B&R.
Attention de bien prendre l’authentification Windows via le compte de service créé dans l’étatpe précédente.

On laisse les ports par défaut, sauf si on cherche les ennuis..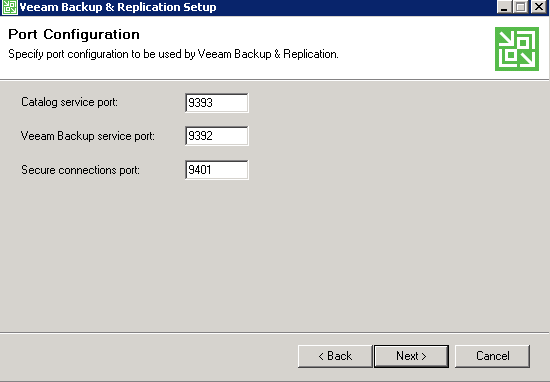
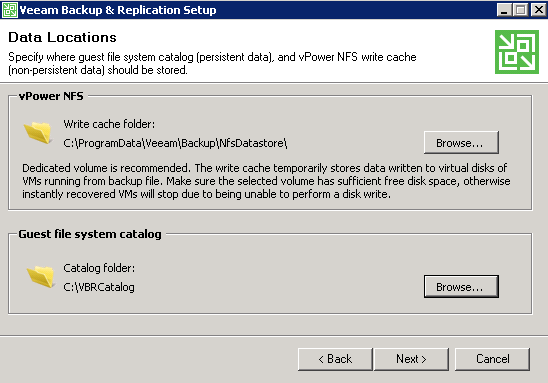
C’est parti !!

—————————————————–
Le logiciel est installé, on passe à la
Configuration
—————————————————–